Your Home Page
After logging in, you'll be taken to your home page. This is your personalized page for the event which gives you access to all of the tools necessary to manage your committees. We've broken this page into three areas, which we'll discuss in more detail below.
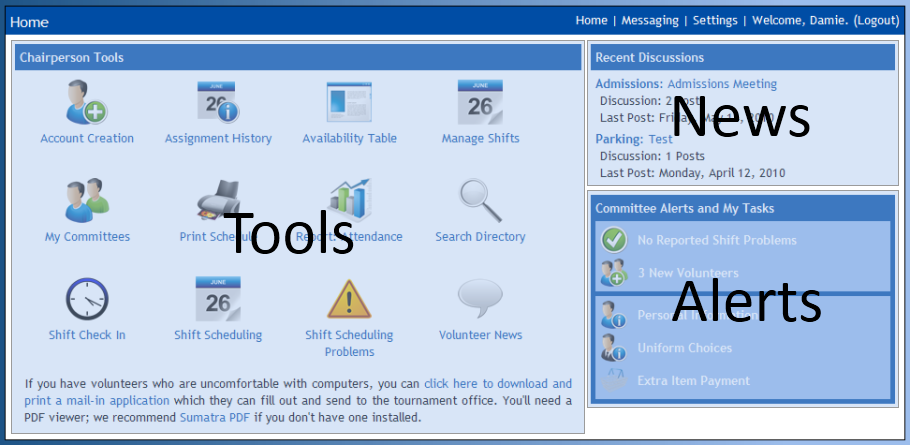
Tools Section
Account Creation
This tool lets you manually create a volunteer account. You probably won't need to use it much - most volunteers will create an account through the normal registration process.
- Pick a username and password for the new volunteer. If you pick a username that's already in use, the system will ask you to pick another name.
- Using the drop-down list, pick the committee to which the new volunteer should be assigned. Depending on the event's rules, you may only be able to create accounts for your committees.
- Enter the volunteer's first and last name. If you know the volunteer's personal information, you can fill in the Volunteer Details section; if not, just skip it.
- Click the "Create Account" button at the bottom of the page. After the account is created, you can go back to your home page or create another account.
Assignment History
This tool lets you view the registration date and committee assignment date of all the volunteers in each of your committees. Volunteers who have been assigned in the past week will be highlighted in green. Click on a volunteer's name to go directly to their profile page.
Availability Table
This tool displays a grid, with volunteers listed down the left and events days listed across the top. Cells are shaded based on a volunteer's status regarding that time of day.
- A yellow cell indicates that a volunteer has been assigned to a shift during this time period.
- A green cell indicates that a volunteer is available to work during this time period.
- A blue cell indicates that a volunteer is both available to work and assigned to a shift during this time period.
Manage Shifts
This tool lets you create, modify and delete work shifts, to which you can later assign volunteers. You can manually create shifts for each day, or set up the shifts for one day and clone them to the rest of the event week and then fine tune each day's times.
- Select a committee and day from the drop down menu in the upper right hand corner to view that day's shifts.
- To modify or delete an existing shift, use the "Edit" and "Delete" buttons to the right of each shift.
- To add a new shift to the selected day, click the "Add New Shift" link and follow the prompts.
- To copy the selected day's shifts to another day (or the whole event week) pick the target day in the "Day-Shift Clone" drop down menu and click the "Clone" button. This will erase any existing shifts and shift assignments for the target day.
My Committees
This tool is a powerful utility that gives you an overview of all committees you manage, including basic options, a complete roster for each committee with a status for each volunteer, and various communication options within each committee.
- The roster at the top of the page gives a list of volunteers in each committee and the status of their tasks. Try hovering your mouse over a volunteer's name to see a helpful tooltip.
- By using the check boxes and the Select All and Unselect All links you can message volunteers on and off site, print schedules or request the deletion of a volunteer's account.
- Tasks and Locations are used when scheduling your volunteers. You can manage these in the bottom left corner.
- You can manage various committee options, including schedule visibility and members desired, in the bottom right corner.
Print Schedule
This tool allows you to print the work schedule for any of your committees, either for the entire event or a single day. If you won't have a computer on-site during the event, you can print off the schedule and use the
Shift Check In tool when you get home at night. If a shift has been cancelled or rescheduled, you can use the
Message Shift link to quickly compose a message addressed to the volunteers working the selected shift.
Report: Attendance
The
volunteer attendance report quickly tells you how many volunteers were checked in to each shift and provides a list of names of all volunteers who have missed one or more shifts. Click a volunteer's name to go to that user's profile page where you can view their contact information or message them through an on-site message or e-mail.
Search Directory
This tool allows you to search the event directory. You can filter search results by first and last name, account type and committee assignment. Once you've found the user you're looking for, you can view their profile or send them a message.
Shift Check In
This tool lets you check volunteers in as they show up for a shift. If you don't have a computer on site during the event, you can check them in at any later time.
- Select a committee, day and shift to see the list of volunteers assigned to work.
- Check off one or more volunteers and then click the "Check In Selected" button to check them in.
- If a volunteer has already been checked in, the date and time of the check in will be visible instead of a check box.
Shift Scheduling
This tool lets you manually create or adjust your volunteer's shift assignments. If you choose to use the automatic scheduler, you can use this tool to refine the rough schedule that is automatically generated.
- Select a committee and day using the drop down list in the upper right corner to see the schedule for that day.
- To modify the assignments for a specific shift, click the title of the shift on the left side of the screen. This will highlight the selected shift and load the list of available volunteers on the right side of the screen.
- If a volunteer's name displays in green on the list of available volunteers, they would prefer to work the selected shift.
- To add a volunteer to the selected shift, click their name in the list of available volunteers. You can optionally use the drop down boxes in the scheduling grid to assign them to a specific task and/or location.
- To remove a volunteer from any shift, click the red X symbol on that line of the schedule grid.
- If a line on the scheduling grid is highlighted red the volunteer has flagged that shift as a scheduling problem.
Shift Scheduling Problems
Volunteers who are unable to work one or more assigned shifts can highlight these shifts for review through the schedule tool on their home page. The
Shift Scheduling Problems tool allows you to quickly identify schedule issues and either reassign the volunteer or delete the shift assignment.
- To deny the request, click "Ignore" and the volunteer will be notified on their home page.
- To accept the request, click "Delete Assignment" and the shift will be removed from the volunteer's work schedule. At this point, you can use the Shift Scheduling tool to reschedule the volunteer.
Volunteer News
This tool allows you to post and edit news items which will appear on each volunteer's home page. News postings are grouped by committee and you can post, edit or delete news items for any of your committees.
- To make a new post, click the "Add News Post" button at the bottom of the page. Fill in a title and the body of the post and then click the "OK" button.
- To view the discussion related to a post, click the link labeled "X posts in discussion" below the post.
- To modify an existing post, click the "Edit" link next to the target news item. Update the title and body and then click the "Update" link to save your changes, or "Cancel" to discard your changes.
- To delete an existing post, click the "Delete" link next to the target news item.
News Section
The
News section of your home page shows up to three of the most recent news posts for your committees. For each post, you'll see the committee, title of the post, number of replies in the discussion and the date and time of the most recent post. To view the post and the discussion, click the post's title.
Alerts Section
The top half of the Alerts section shows how many volunteers have recently joined one of your committees and whether any volunteers have flagged shifts they can't work.
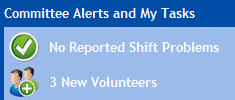
The bottom half of the Alerts section lets you enter your personal information and uniform choices and complete your payment, if applicable.
Help! How do I...?
You're never on your own when you're using our software. Your event will probably assign a staff member to manage volunteers but we're here to help, too. If you want to report a problem or make a suggestion, use the link at the bottom of every page that says Help us improve this software!
You're also encouraged to get in touch with our staff member responsible for the volunteer management software. You can e-mail John at
cueto.john@gmail.com.